Um prompt nada mais é do que uma mensagem ou símbolo responsável por indicar que um sistema aguarda uma entrada do usuário. Domine o Prompt de Comando (CMD) através deste guia!
Você já ouviu falar em prompt? Hoje, além de explorar o que significa este termo, o Mercado Online Digital te apresentará o Prompt de Comando, também conhecido como CMD – uma ferramenta que muitos usuários do Windows subestimam (ou até mesmo desconhecem).
Este guia desvendará os segredos do CMD – de seus princípios básicos e fundamentais a seus comandos mais avançados e muito mais.
No blog do MOD, você encontra muitos outros artigos como esse. Confira também!

Afinal, o que é o CMD?
O CMD, ou Prompt de Comando, é uma interface de linha de comando que faz parte do sistema operacional Windows. Através dele, os usuários podem executar comandos digitados, proporcionando um controle contínuo e funcional sobre o sistema operacional e seus respectivos processos.
O CMD pode ser usado para solucionar problemas, automatizar tarefas e executar funções mais avançadas. Mas, como? Ao final deste guia, você saberá. Fique conosco!
Saiba como o AI Text Summarizer pode Aprimorar suas Habilidades de Escrita
Importância do CMD no sistema Windows
O CMD é uma ferramenta insubstituível do sistema Windows. Por meio dele, os usuários podem acessar o sistema operacional dos computadores sem a exigência de uma interface gráfica.
Isso transforma a resolução de problemas, viabilizando a execução de tarefas que, habitualmente, exigiriam um software adicional. Como foi dito anteriormente, o CMD também pode ser usado para automatizar tarefas, levando o gerenciamento do sistema a outro nível.
Saiba o que é possível fazer com o CMD
Realize as mais variadas tarefas através do CMD – das mais simples às mais complexas. Gerencie arquivos e diretórios, instale e desinstale programas, acesse a rede, monitore o desempenho do sistema, crie scripts para automatizar tarefas repetitivas e, claro: economize tempo e esforço!
Para que um sistema operacional ou ferramenta de IA execute tarefas específicas, basta colocar o CMD em prática, que envia comandos de texto em uma interface (ou campo de descrição) focados na realização dessas tarefas.
Como acessar o CMD em diferentes versões do Windows
Acessar o CMD em diferentes versões do Windows é super simples. Aqui está um passo a passo básico para as mais comuns e utilizadas.
Windows 10 e Windows 8:
1. Pressione a tecla Windows + X. Isso abrirá um menu de atalhos.
2. Selecione “Prompt de Comando” ou “Prompt de Comando (Admin)” para executar como administrador.
Windows 7, Vista e XP:
1. Clique no botão Iniciar (ou pressione a tecla Windows).
2. No campo de pesquisa, digite “cmd” e pressione Enter.
Alternativamente, para todas as versões do Windows:
1. Pressione a tecla Windows + R para abrir a caixa de diálogo Executar.
2. Digite “cmd” e pressione Enter.
Lembre-se: é importante ter sempre muito cuidado ao colocar o uso do CMD em prática, já que alguns comandos podem alterar algumas configurações do sistema ou, no pior dos casos, excluir arquivos.
Verifique o comando digitado pelo menos duas vezes e certifique-se de saber (e entender) o que ele faz!
Comandos Básicos do CMD

Conheça agora os comandos básicos (e fundamentais) do CMD:
1. cd: usado para mudar o diretório atual. “cd Documents”, por exemplo, moverá o diretório atual para a pasta Documents;
2. dir: usado para listar os arquivos e subdiretórios no diretório atual;
3. cls: usado para limpar a tela do CMD;
4. exit: usado para fechar a janela do CMD.
Principais comandos para navegação e gerenciamento de arquivos e pastas
E, afinal, quais são os principais comandos focados na navegação e no gerenciamento de arquivos e pastas?
1. copy: usado para copiar arquivos de um local para outro. Por exemplo, “copy file1.txt file2.txt” copiará o conteúdo de file1.txt para file2.txt;
2. del: usado para excluir um ou mais arquivos. Por exemplo, “del file1.txt” excluirá o arquivo file1.txt;
3. move: usado para mover arquivos de um local para outro. Por exemplo, “move file1.txt Documents” moverá o arquivo file1.txt para a pasta Documents;
4. mkdir: usado para criar um novo diretório. Por exemplo, “mkdir NewFolder” criará um novo diretório denominado NewFolder.
Exemplos práticos de utilização dos comandos básicos
Colocar esses comandos básicos em prática é mais fácil do que você imagina. Confira os melhores exemplos abaixo:
- Para mudar para a pasta Documents, você pode digitar “cd Documents” e pressionar Enter.
- Para listar todos os arquivos e pastas na pasta atual, você pode digitar “dir” e pressionar Enter.
- Para limpar a tela do CMD, basta digitar “cls” e pressionar Enter.
- Para copiar um arquivo file1.txt para a pasta Documents, basta digitar “copy file1.txt Documents” e pressionar Enter.
- Para excluir um arquivo file1.txt, é só digitar “del file1.txt” e pressionar Enter.
- Para mover um arquivo file1.txt para a pasta Documents, digite “move file1.txt Documents” e pressione Enter.
- E, por fim, para criar uma nova pasta (NewFolder), digite “mkdir NewFolder” e pressione Enter. Fim!
Comandos Avançados do CMD
Agora que você já conhece os comandos básicos do CMD, conheça os avançados – que, apesar da designação, são de fácil entendimento e aplicação. Basta conhecê-los e entender para que serve cada um deles!
1. sfc /scannow: verifica a integridade de todos os arquivos de sistema protegidos e substitui arquivos incorretos por uma versão correta e atualizada;
2. chkdsk: verifica a integridade do disco rígido e corrige inúmeros problemas de sistema de arquivos (caso exista algum);
3. netstat: exibe todas as conexões de rede ativas e portas nas quais o computador está ouvindo;
4. ipconfig: exibe as configurações atuais de rede do Windows;
5. tasklist: apresenta uma lista de todos os processos em execução no seu sistema.
Comandos para administração avançada do sistema e solução de problemas
Agora você pode estar se perguntando: “ok, mas quais são os comandos com foco na administração avançada do sistema e a resolução de problemas?””
Eis aqui:
1. gpupdate /force: este comando força uma atualização imediata de todas as políticas de grupo;
2. systeminfo: este comando exibe informações detalhadas sobre o hardware e o software do sistema;
3. sfc /scannow: por fim, este comando verifica a integridade de todos os arquivos de sistema protegidos e substitui arquivos incorretos por uma versão correta e atualizada.
Exemplos de comandos para gerenciamento de redes, serviços e processos
Os seguintes exemplos são super úteis para a gestão de redes, serviços e processos. Coloque-os em prática depois da leitura e você verá como esse gerenciamento pode ser
1. Para exibir todas as conexões de rede ativas e as portas nas quais o computador está ouvindo, digite “netstat” e pressione Enter.
2. Para exibir as configurações atuais de rede do Windows, digite “ipconfig” e pressione Enter.
3. Para exibir uma lista de todos os processos em execução no seu sistema, digite “tasklist” e pressione Enter.
4. Para forçar uma atualização imediata de todas as políticas de grupo, digite “gpupdate /force” e pressione Enter.
5. Para exibir informações detalhadas sobre o hardware e o software do sistema, digite “systeminfo” e pressione Enter.

Personalização e Configuração do CMD

Confira personalizações e configurações que podem deixar o uso da ferramenta mais descomplicado e agradável visualmente.
Aqui estão alguns meios para personalizar e configurar o CMD:
Alterar a cor do texto e do fundo:
Abra o CMD e clique com o botão direito na barra de título. Depois, selecione “Propriedades”;
Na guia “Cores”, você pode escolher novas cores para o texto e o fundo!
Alterar a fonte e o tamanho do texto:
Em “Propriedades” e agora na guia “Fonte”, basta escolher uma nova fonte e alterar o tamanho do texto.
Alterar o diretório inicial:
Ainda em “Propriedades” e agora na guia “Atalho”, altere o campo “Iniciar em” para o diretório que o CMD deve abrir por padrão.
Habilitar a edição rápida:
Copie texto do CMD selecionando-o e pressionando Enter, e cole clicando com o botão direito do mouse.
Na guia “Opções”, em “Propriedades”, marque a caixa “Modo de Edição Rápida”.
Alterar o layout da janela:
Você pode alterar o tamanho da janela do CMD e o tamanho do buffer de tela, que determina o quanto de texto pode ser armazenado na memória e rolado para trás.
Na guia “Layout” (mais uma vez em “Propriedades”), você pode alterar o tamanho da janela e do buffer de tela.
Lembre-se: qualquer alteração feita nas propriedades do CMD será salva e aplicada sempre que você abrir uma nova janela do CMD.
CMD: Atalhos Comuns no Teclado do Windows
E se você é um usuário que deseja dominar o CMD, é necessário conhecer os atalhos de teclado, esses atalhos facilitam o uso diário, tornando a navegação e a execução de comandos mais rápidas e eficientes, vamos ver alguns a seguir.
- Ctrl + C: Primeiramente temos um comando que cancela uma operação em andamento no CMD.
- Ctrl + V: E o velho colar do teclado pode ser uma função útil. Esse comando permite colar conteúdo copiado no terminal.
- F7: Já o F7 exibe o histórico de comandos anteriores, facilitando a repetição de ações.
Setas para Cima e para Baixo: As setas permitem navegar pelos comandos anteriormente utilizados no CMD.
- Ctrl + Clic: E por fim, este comando seleciona blocos de texto no CMD para copiar e colar.
Segurança no Uso do CMD
Como já entendemos ao longo da nossa conversa, o CMD é uma ferramenta muito poderosa, e com grandes poderes vem a responsabilidade de usá-la corretamente.
É importante entender que o uso inadequado de certos comandos pode comprometer a segurança do sistema. Por isso, deve-se adotar práticas seguras ao utilizar o Prompt de Comando, especialmente em ambientes corporativos. A seguir vamos ver os cuidados que você deve ter.
Comandos que Devem Ser Utilizados com Cuidado
Existem comandos no CMD que podem ter consequências graves, como a exclusão de arquivos importantes ou até mesmo a formatação de discos. Esses comandos, quando mal utilizados, podem danificar permanentemente o sistema. Temos o Del por exemplo, ele apaga arquivos, ou seja um erro pode resultar na exclusão de arquivos essenciais para o funcionamento do sistema.
Já o Format é o comando usado para formatar unidades de disco. Se aplicado na unidade errada, pode resultar na perda de dados críticos. E o Rmdir, remove diretórios e, se utilizado com o parâmetro “/S”, exclui todo o conteúdo do diretório, incluindo subdiretórios e arquivos.
E claro, esses são apenas exemplos de comandos que devem ser utilizados com extremo cuidado. É sempre recomendado verificar o comando e o contexto em que ele será aplicado antes de executá-lo.
Evitando Acessos Indevidos ao CMD
Outro grande ponto é garantir que o CMD seja utilizado apenas por usuários autorizados, aumentando assim a segurança. A execução de comandos por usuários não qualificados ou mal-intencionados pode comprometer a integridade do sistema.
Mas como fazer isso? É necessário ter controle de acesso, limitando o uso do CMD apenas para administradores ou usuários avançados que entendam os riscos de comandos potencialmente destrutivos.
Você pode ter também auditoria de comandos, monitorando e registrando os comandos executados no CMD sendo assim uma excelente prática para rastrear possíveis problemas ou ações maliciosas.
E por fim, é possível desabilitar o CMD, pois em certos ambientes, pode ser necessário desativar o CMD para usuários comuns. Isso pode ser feito através da Política de Grupo no Windows.
Protegendo o Sistema Contra Comandos Maliciosos
Muitos ataques podem ser realizados por meio do CMD, seja utilizando scripts maliciosos ou explorando vulnerabilidades no sistema. Proteger-se contra esses ataques requer uma combinação de boas práticas de segurança e medidas preventivas.
Primeiramente, devemos tomar cuidado na execução de Scripts, sempre verifique a origem de scripts ou arquivos batch (.bat) antes de executá-los no CMD. Tenha também o antivírus atualizado, mantendo assim o sistema protegido com um software antivírus que seja capaz de identificar ameaças provenientes do CMD.
E por fim, temos as configurações de permissões, não esqueça de controlar rigorosamente as permissões de execução de comandos para evitar que scripts perigosos sejam executados sem o conhecimento do usuário.
Recursos Adicionais para Aprender CMD
O CMD é uma ferramenta vasta, com uma infinidade de comandos e usos E se você quer se aprofundar e explorar todo o potencial do Prompt de Comando, existem inúmeros recursos disponíveis, como livros, tutoriais e cursos online.
Livros e Tutoriais Online
Temos muitos autores que publicaram livros que cobrem os fundamentos e as técnicas avançadas do CMD. Temos também muitos sites e plataformas que oferecem tutoriais gratuitos e pagos que ensinam o uso do Prompt de Comando.
Falando em livros temos o “Windows Command Line: The Personal Trainer“, sendo um livro ideal para iniciantes que desejam aprender os conceitos básicos do CMD. Já no que se refere às plataformas, temos o Microsoft Docs, que oferece documentação completa sobre os comandos do CMD.
E se você gosta de assistir vídeos, temos o YouTube onde muitos criadores de conteúdo publicam vídeos detalhados sobre o uso de comandos no CMD.
Cursos de CMD para Usuários Iniciantes
E para quem está começando existem várias plataformas de ensino online que oferecem cursos dedicados ao CMD. Esses cursos são uma ótima maneira de começar, pois combinam teoria com prática, permitindo que os alunos aprendam a resolver problemas reais usando o Prompt de Comando.
Temos cursos como o da Alura, que oferece um curso básico de CMD que ensina desde os primeiros passos até a execução de comandos mais complexos.
Já a Udemy conta com uma ampla variedade de cursos sobre CMD, voltados para iniciantes e profissionais.
Fóruns e Comunidades de Suporte

E falando em aprendizado, a aprendizagem colaborativa é um dos melhores métodos para dominar o CMD. Participar de fóruns e comunidades online pode ajudar usuários de todos os níveis a compartilhar conhecimentos, resolver problemas e descobrir novos truques.
Existem fóruns como o Stack Overflow que é uma das maiores comunidades online de programadores, onde muitos usuários compartilham suas dúvidas e soluções relacionadas ao CMD.
Já a Microsoft Tech Community, é uma comunidade da Microsoft que oferece uma plataforma onde profissionais de TI discutem as melhores práticas de utilização do CMD.
Estatísticas Relevantes
Mas será que o CMD é realmente utilizado? De acordo com dados recentes da Microsoft, o CMD continua sendo uma ferramenta amplamente utilizada por administradores de sistemas e desenvolvedores de software. Em um estudo realizado em 2022, cerca de 70% dos profissionais de TI utilizam o CMD como parte de suas rotinas diárias de manutenção e automação de sistemas Windows.
Podemos entender então a importância do CMD no ambiente corporativo e sua relevância contínua em um mundo onde as interfaces gráficas estão se tornando cada vez mais comuns. O CMD oferece uma flexibilidade e eficiência que muitas vezes não são encontradas em interfaces visuais.
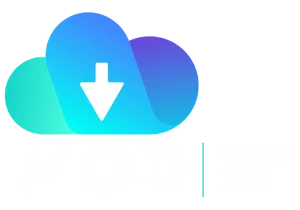
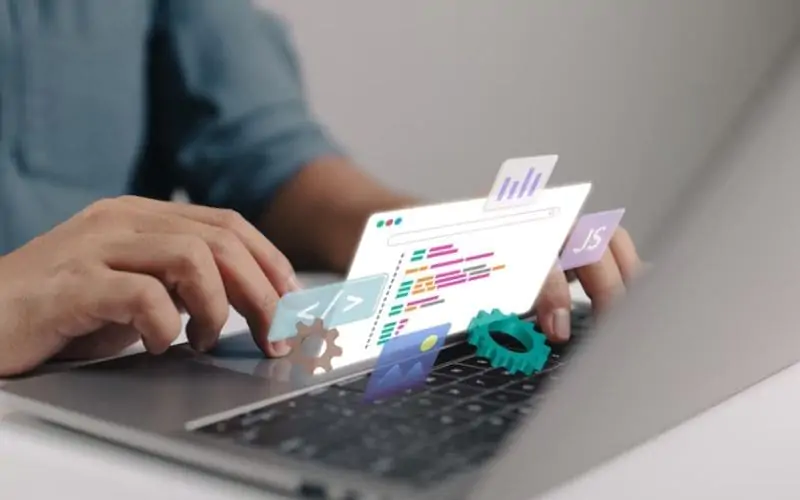
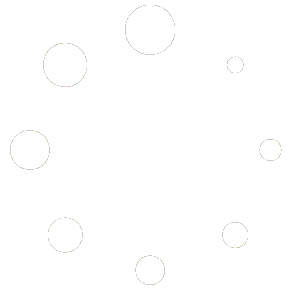
Neto
Como o cmd configura as variáveis de ambiente?
Como é configurado o SESSIONNAME?