Um prompt nada mais é do que uma mensagem ou símbolo responsável por indicar que um sistema aguarda uma entrada do usuário. Domine o Prompt de Comando (CMD) através deste guia!
Você já ouviu falar em prompt? Hoje, além de explorar o que significa este termo, o Mercado Online Digital te apresentará o Prompt de Comando, também conhecido como CMD – uma ferramenta que muitos usuários do Windows subestimam (ou até mesmo desconhecem).
Este guia desvendará os segredos do CMD – de seus princípios básicos e fundamentais a seus comandos mais avançados e muito mais.
No blog do MOD, você encontra muitos outros artigos como esse. Confira também!

Afinal, o que é o CMD?
O CMD, ou Prompt de Comando, é uma interface de linha de comando que faz parte do sistema operacional Windows. Através dele, os usuários podem executar comandos digitados, proporcionando um controle contínuo e funcional sobre o sistema operacional e seus respectivos processos.
O CMD pode ser usado para solucionar problemas, automatizar tarefas e executar funções mais avançadas. Mas, como? Ao final deste guia, você saberá. Fique conosco!
Saiba como o AI Text Summarizer pode Aprimorar suas Habilidades de Escrita
Importância do CMD no sistema Windows
O CMD é uma ferramenta insubstituível do sistema Windows. Por meio dele, os usuários podem acessar o sistema operacional dos computadores sem a exigência de uma interface gráfica.
Isso transforma a resolução de problemas, viabilizando a execução de tarefas que, habitualmente, exigiriam um software adicional. Como foi dito anteriormente, o CMD também pode ser usado para automatizar tarefas, levando o gerenciamento do sistema a outro nível.
Saiba o que é possível fazer com o CMD
Realize as mais variadas tarefas através do CMD – das mais simples às mais complexas. Gerencie arquivos e diretórios, instale e desinstale programas, acesse a rede, monitore o desempenho do sistema, crie scripts para automatizar tarefas repetitivas e, claro: economize tempo e esforço!
Para que um sistema operacional ou ferramenta de IA execute tarefas específicas, basta colocar o CMD em prática, que envia comandos de texto em uma interface (ou campo de descrição) focados na realização dessas tarefas.
Como acessar o CMD em diferentes versões do Windows
Acessar o CMD em diferentes versões do Windows é super simples. Aqui está um passo a passo básico para as mais comuns e utilizadas.
Windows 10 e Windows 8:
1. Pressione a tecla Windows + X. Isso abrirá um menu de atalhos.
2. Selecione “Prompt de Comando” ou “Prompt de Comando (Admin)” para executar como administrador.
Windows 7, Vista e XP:
1. Clique no botão Iniciar (ou pressione a tecla Windows).
2. No campo de pesquisa, digite “cmd” e pressione Enter.
Alternativamente, para todas as versões do Windows:
1. Pressione a tecla Windows + R para abrir a caixa de diálogo Executar.
2. Digite “cmd” e pressione Enter.
Lembre-se: é importante ter sempre muito cuidado ao colocar o uso do CMD em prática, já que alguns comandos podem alterar algumas configurações do sistema ou, no pior dos casos, excluir arquivos.
Verifique o comando digitado pelo menos duas vezes e certifique-se de saber (e entender) o que ele faz!
Comandos Básicos do CMD

Conheça agora os comandos básicos (e fundamentais) do CMD:
1. cd: usado para mudar o diretório atual. “cd Documents”, por exemplo, moverá o diretório atual para a pasta Documents;
2. dir: usado para listar os arquivos e subdiretórios no diretório atual;
3. cls: usado para limpar a tela do CMD;
4. exit: usado para fechar a janela do CMD.
Principais comandos para navegação e gerenciamento de arquivos e pastas
E, afinal, quais são os principais comandos focados na navegação e no gerenciamento de arquivos e pastas?
1. copy: usado para copiar arquivos de um local para outro. Por exemplo, “copy file1.txt file2.txt” copiará o conteúdo de file1.txt para file2.txt;
2. del: usado para excluir um ou mais arquivos. Por exemplo, “del file1.txt” excluirá o arquivo file1.txt;
3. move: usado para mover arquivos de um local para outro. Por exemplo, “move file1.txt Documents” moverá o arquivo file1.txt para a pasta Documents;
4. mkdir: usado para criar um novo diretório. Por exemplo, “mkdir NewFolder” criará um novo diretório denominado NewFolder.
Exemplos práticos de utilização dos comandos básicos
Colocar esses comandos básicos em prática é mais fácil do que você imagina. Confira os melhores exemplos abaixo:
- Para mudar para a pasta Documents, você pode digitar “cd Documents” e pressionar Enter.
- Para listar todos os arquivos e pastas na pasta atual, você pode digitar “dir” e pressionar Enter.
- Para limpar a tela do CMD, basta digitar “cls” e pressionar Enter.
- Para copiar um arquivo file1.txt para a pasta Documents, basta digitar “copy file1.txt Documents” e pressionar Enter.
- Para excluir um arquivo file1.txt, é só digitar “del file1.txt” e pressionar Enter.
- Para mover um arquivo file1.txt para a pasta Documents, digite “move file1.txt Documents” e pressione Enter.
- E, por fim, para criar uma nova pasta (NewFolder), digite “mkdir NewFolder” e pressione Enter. Fim!
Comandos Avançados do CMD
Agora que você já conhece os comandos básicos do CMD, conheça os avançados – que, apesar da designação, são de fácil entendimento e aplicação. Basta conhecê-los e entender para que serve cada um deles!
1. sfc /scannow: verifica a integridade de todos os arquivos de sistema protegidos e substitui arquivos incorretos por uma versão correta e atualizada;
2. chkdsk: verifica a integridade do disco rígido e corrige inúmeros problemas de sistema de arquivos (caso exista algum);
3. netstat: exibe todas as conexões de rede ativas e portas nas quais o computador está ouvindo;
4. ipconfig: exibe as configurações atuais de rede do Windows;
5. tasklist: apresenta uma lista de todos os processos em execução no seu sistema.
Comandos para administração avançada do sistema e solução de problemas
Agora você pode estar se perguntando: “ok, mas quais são os comandos com foco na administração avançada do sistema e a resolução de problemas?””
Eis aqui:
1. gpupdate /force: este comando força uma atualização imediata de todas as políticas de grupo;
2. systeminfo: este comando exibe informações detalhadas sobre o hardware e o software do sistema;
3. sfc /scannow: por fim, este comando verifica a integridade de todos os arquivos de sistema protegidos e substitui arquivos incorretos por uma versão correta e atualizada.
Exemplos de comandos para gerenciamento de redes, serviços e processos
Os seguintes exemplos são super úteis para a gestão de redes, serviços e processos. Coloque-os em prática depois da leitura e você verá como esse gerenciamento pode ser
1. Para exibir todas as conexões de rede ativas e as portas nas quais o computador está ouvindo, digite “netstat” e pressione Enter.
2. Para exibir as configurações atuais de rede do Windows, digite “ipconfig” e pressione Enter.
3. Para exibir uma lista de todos os processos em execução no seu sistema, digite “tasklist” e pressione Enter.
4. Para forçar uma atualização imediata de todas as políticas de grupo, digite “gpupdate /force” e pressione Enter.
5. Para exibir informações detalhadas sobre o hardware e o software do sistema, digite “systeminfo” e pressione Enter.

Personalização e Configuração do CMD

Confira personalizações e configurações que podem deixar o uso da ferramenta mais descomplicado e agradável visualmente.
Aqui estão alguns meios para personalizar e configurar o CMD:
Alterar a cor do texto e do fundo:
Abra o CMD e clique com o botão direito na barra de título. Depois, selecione “Propriedades”;
Na guia “Cores”, você pode escolher novas cores para o texto e o fundo!
Alterar a fonte e o tamanho do texto:
Em “Propriedades” e agora na guia “Fonte”, basta escolher uma nova fonte e alterar o tamanho do texto.
Alterar o diretório inicial:
Ainda em “Propriedades” e agora na guia “Atalho”, altere o campo “Iniciar em” para o diretório que o CMD deve abrir por padrão.
Habilitar a edição rápida:
Copie texto do CMD selecionando-o e pressionando Enter, e cole clicando com o botão direito do mouse.
Na guia “Opções”, em “Propriedades”, marque a caixa “Modo de Edição Rápida”.
Alterar o layout da janela:
Você pode alterar o tamanho da janela do CMD e o tamanho do buffer de tela, que determina o quanto de texto pode ser armazenado na memória e rolado para trás.
Na guia “Layout” (mais uma vez em “Propriedades”), você pode alterar o tamanho da janela e do buffer de tela.
Lembre-se: qualquer alteração feita nas propriedades do CMD será salva e aplicada sempre que você abrir uma nova janela do CMD.

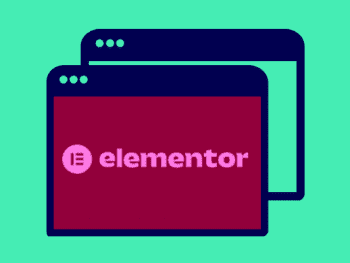
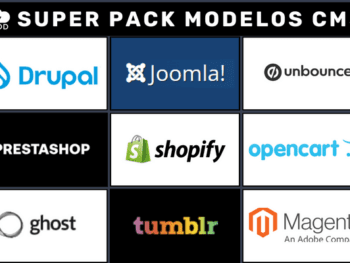
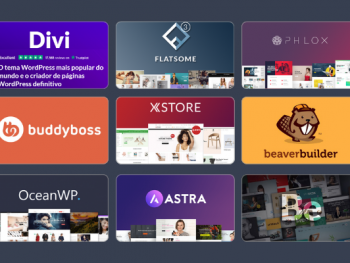
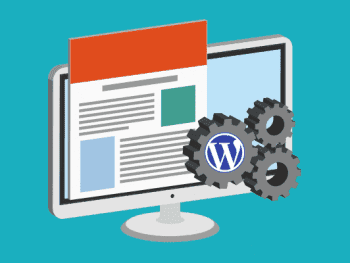
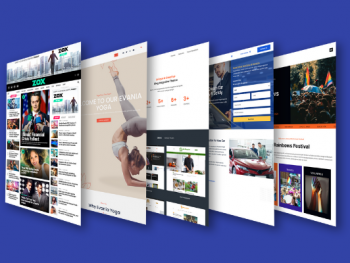




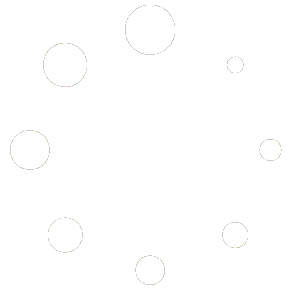
Deixe um comentário